애플워치 본격 활용편! 오늘은 쉽고 유용한 애플워치 사용법을 소개해 드리도록 하겠습니다.

Apple Watch에서 녹음한 파일은 어떻게 이동해야 하는지, 또는 알람을 설정하거나 구독 중인 음악을 어떻게 재생할지 궁금하신 분들은 끝까지 잘 읽어보세요. 애플워치 레코딩 옮기기(음성메모 동기화
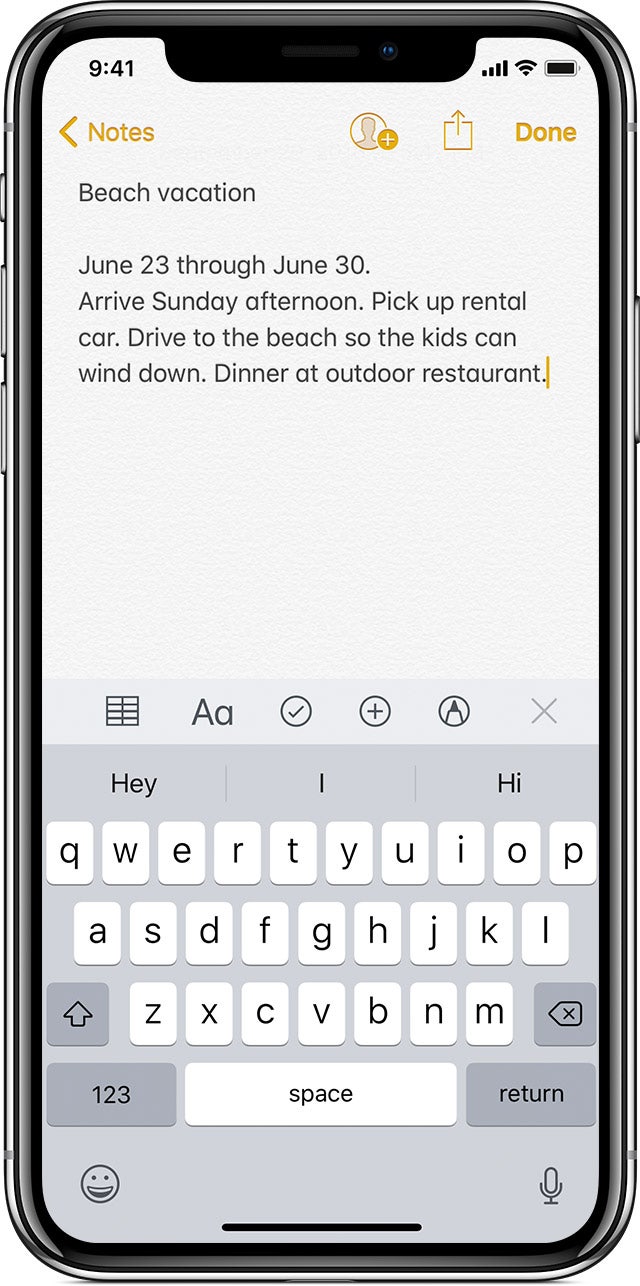
애플워치 옆에 붙어있는 동그란 버튼을 누르면 앱이 있는 곳으로 이동합니다. 여기서 음성 메모 앱을 찾아 탭합니다.

음성메모 앱을 열면 상단에 동그란 빨간 버튼이 나옵니다. 이게 녹음 버튼이거든요. 한 번 탭해서 남기고 싶은 음성을 녹음합니다. 녹음을 끝내고 싶다면 정지 버튼을 누릅니다.

그 행동만으로 페어링된 아이폰이나 아이패드 또는 Mac에서 동기화가 완료되었습니다. 어? 무슨 뜻이냐고요? 애플워치가 연결된 아이폰 음성메모 앱을 보면 오늘 녹음을 한 시간과 동일한 목록이 생성된 것을 발견할 수 있을 것입니다.
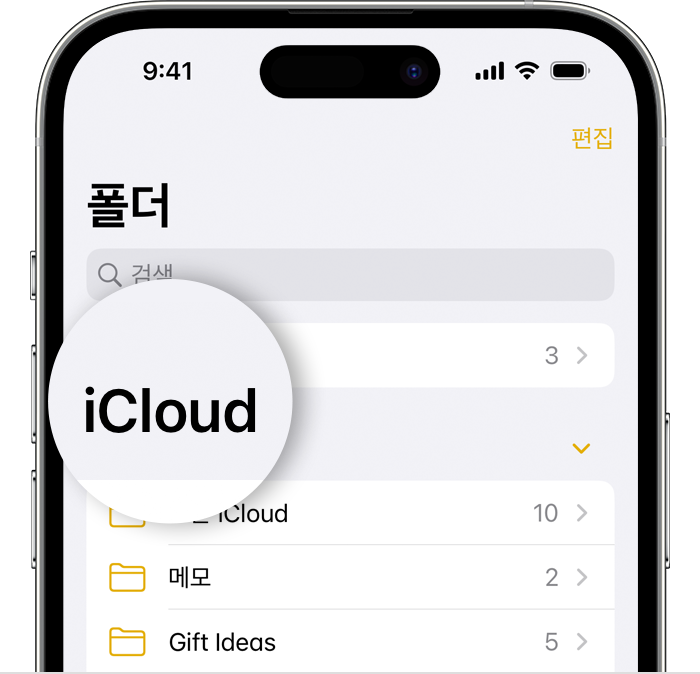
종료 버튼을 누르는 것만으로 자동으로 애플 워치 녹음을 옮기는 것이 끝나는 것입니다. 그래서 음성메모 동기화 오류가 발생하지 않도록 페어링이 제대로 되어 있는지 확인만 하면 됩니다.아이폰과 워치 모두 동일한 아이클라우드에 저장되어 있기 때문에 아이클라우드 용량이 차면 옮길 수 없다는 점에 유의하십시오. 음성메모 기능을 자주 사용하신다면 아이클라우드 용량 체크를 수시로 해야겠죠? 애플워치 알람 설정Apple Watch에서 알람 앱에 접속합니다. 화면이 열리면 하단의 알람 추가를 클릭합니다.오전과 오후에는 문자를 탭하여 변경할 수 있습니다. 시간을 맞추면 마음대로 변경되기도 합니다. 화면을 보시면 시간에 녹색 상자로 활성화되어 있잖아요. 이 상태에서 크라운을 돌리면 원하는 시간에 맞출 수 있습니다. 시계를 한 바퀴 돌면 오전과 오후에도 자동으로 변경됩니다.분을 설정하려면 분을 한 번 터치하면 주위 시간이 분으로 변경됩니다. 좋아하는 시간은 역시 크라운을 돌려 맞추면 됩니다. 원하는 시간이면 녹색 체크 아이콘을 탭합니다. 설정이 완료되고 해당 앱에서 설정한 알람이 추가되었는지 확인할 수 있습니다.근데 알람이 자꾸 울리는 게 싫어서 한 번만 울렸으면? 방금 추가한 알람 리스트를 탭합니다. 다시 알림 스위치를 비활성화합니다. 구독하는 음악을 재생하다아이폰 없이 애플워치만으로 노래를 듣고 싶다면 음악 앱을 이용하면 됩니다. 그런데 이게 좀 귀찮아요. 먼저 애플 뮤직을 이용해야 하고 플레이할 음악을 시계 안에 넣어야 해요. 그래서 저는 그 방법으로는 노래를 듣고 싶지 않아요. 귀찮은 거 딱 싫어!저는 바이브와 유튜브 뮤직을 구독하고 있습니다. 사용자가 구독하고 있는 음악 앱을 그대로 워치로도 재생할 수 있습니다. 우선 블루투스 이어폰을 활성화 시킬게요. 스마트폰에 연결이 되면 워치에도 자동으로 연결이 되는 것 같습니다.그리고 워치로 평소에 이용하는 음악 앱에 접속합니다. 바이브를 찾아 탭하고 iPhone 목록을 터치합니다. 재생 중에 곡이 없다고 나와도 탭해주세요. 재생 버튼을 누르면 마지막에 듣던 부분이 계속됩니다. 바이브는 이렇게 곡 제목과 가수 이름만 나오거나 앨범 커버가 너무 작아 보여요.그리고 워치로 평소에 이용하는 음악 앱에 접속합니다. 바이브를 찾아 탭하고 iPhone 목록을 터치합니다. 재생 중에 곡이 없다고 나와도 탭해주세요. 재생 버튼을 누르면 마지막에 듣던 부분이 계속됩니다. 바이브는 이렇게 곡 제목과 가수 이름만 나오거나 앨범 커버가 너무 작아 보여요.